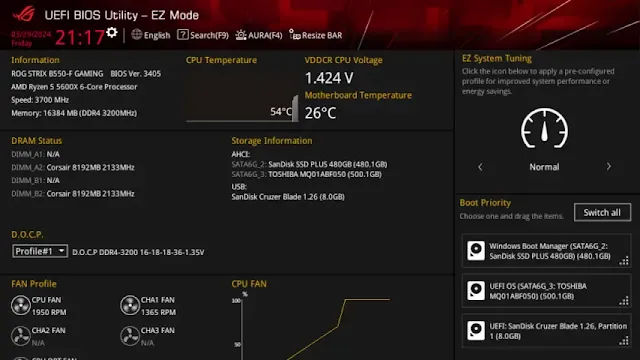Accessing the BIOS / UEFI on your Windows 11 system can be done in several ways. Here are three methods you can follow:
Method 1: Using Windows Settings
1. Open Settings:
- Click on the Start menu and select Settings.
- Alternatively, use the shortcut keys Windows key + I.
2. Update & Security:
- From the Settings window, click on Update & Security.
3. Recovery:
- Click on the Recovery tab.
4. Advanced Startup:
- Click on Restart Now under Advanced startup. Your computer will reboot into the Windows Recovery Environment (WinRE).
5. Troubleshoot:
- In WinRE, click on Troubleshoot.
6. Advanced Options:
- Click on Advanced options.
7. UEFI Firmware Settings:
- Select UEFI Firmware Settings. If this option isn't available, select Startup Settings instead. When the computer restarts, tap the BIOS key (usually F2, F10, DEL, or ESC) to access the setup. Refer to our video on how to enter BIOS/UEFI by manufacturer.
8. Restart:
- Click Restart. Your system will reboot into the BIOS/UEFI Setup.
Method 2: Using the Shift Key
1. Restart with Shift Key:
- Press and hold the Shift key, then restart your computer.
2. Troubleshoot:
- Once the computer reboots into the special menu, click on Troubleshoot.
3. Advanced Options:
- Click on Advanced options.
4. UEFI Firmware Settings:
- Select UEFI Firmware Settings.
5. Restart:
- Click Restart. Your system will now enter the BIOS/UEFI Setup.
Method 3: Via Command Prompt
1. Open Command Prompt:
- Run Command Prompt as an administrator.
2. Enter the Command:
- Type
shutdown /r /fw
- and press Enter.
Alternatively, use shutdown /r /fw /t 3 to introduce a three-second delay before the restart begins. You can also use /t 0 for an immediate restart.
3. Automatic Restart:
Your computer will automatically restart into the BIOS / UEFI in less than a minute.
These methods should help you easily access the BIOS / UEFI on your Windows 11 system.