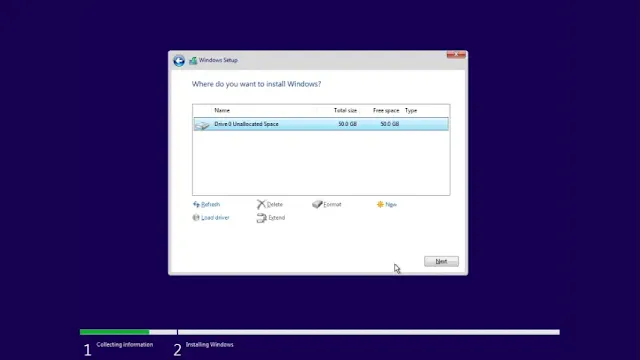Converting your disk from GPT to MBR during Windows installation requires some careful steps. This guide will help you through the process and ensure your system is configured correctly for Legacy or CSM mode.
Step 1: Understand the Basics
After converting the disk to MBR partition style, you need to reconfigure the firmware to boot in Legacy or CSM mode. For detailed instructions on changing BIOS mode from UEFI to Legacy/CSM, you can refer to our article: "How To Change BIOS Mode from UEFI to Legacy / CSM".
Step 2: Open Command Prompt in Windows Setup
- Windows Setup Screen: When you are in the Windows Setup screen, press Shift + F10 to open the command prompt.
Step 3: Convert Disk from GPT to MBR
- Open Diskpart: Type diskpart and hit Enter.
- List Disks: Type list disk and hit Enter. This command lists all the disks on your system.
- Select Disk: Identify the disk you want to convert. For example, if it’s Disk 0, type select disk 0 and hit Enter. Ensure you choose the correct disk number.
- Clean Disk: Type clean and hit Enter. This command deletes all partitions and data from the selected disk.
- Convert to MBR: Type convert mbr and hit Enter.
- Exit Diskpart: Type exit and hit Enter twice to close Diskpart and the command prompt.
Step 4: Continue Windows Installation
- Resume Installation: Proceed with your Windows installation.
- Change Boot Mode: After Windows restarts, enter the BIOS or UEFI setup. Change the boot mode to Legacy or CSM if it’s not already set.
By following these steps, you can successfully convert your disk from GPT to MBR during Windows installation and configure your system to boot in Legacy or CSM mode.
Tags
Windows