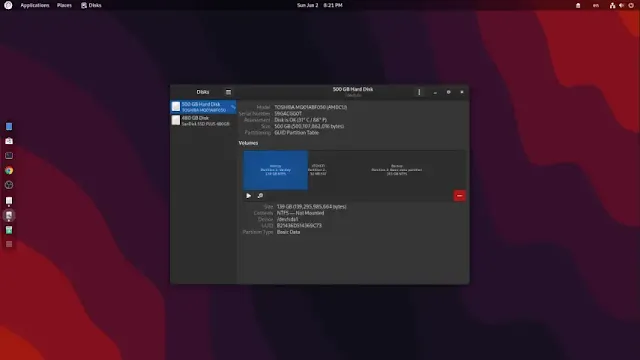Understanding the partition style of your disk is essential for managing your storage devices efficiently. Here are two methods to check whether your Linux system is using MBR (Master Boot Record) or GPT (GUID Partition Table):
Method 1: Using the Terminal
- Open a terminal window.
Type the following command and press Enter:
sudo fdisk -l
- This command displays a list of all the storage devices connected to your system.
Look for the "Disk label type" in the output.
- If it shows DOS, it means the disk is using the MBR scheme.
- If it shows GPT, it means the disk is using the GPT scheme.
To run fdisk on a specific device, specify the device as an argument. For example, to check /dev/sda, use:
sudo fdisk /dev/sda
Note: You might need to install the fdisk package if it’s not already installed. Use your distribution’s package manager:
sudo apt install fdisk # For Debian-based systems
Remember, administrative privileges are required to install packages. Use sudo before each command if you’re not logged in as the root user.
Method 2: Using Gnome Disks Utility
If you prefer a graphical interface, the Gnome Disks utility is a convenient alternative.
- Open your applications menu and search for the Disks app.
- Launch the Disks app.
This displays a list of all the storage devices connected to your system.
- Select the disk you want to check (e.g., /dev/sda or /dev/sdb).
In the disk information section, you will see if the partitioning is Master Boot Record (MBR) or GUID Partition Table (GPT).
Note: You might need to install the Gnome Disks utility package if it’s not already installed. Use your distribution’s package manager:
sudo apt install gnome-disk-utility # For Debian-based systems
Remember, administrative privileges are required to install packages. Use sudo before each command if you’re not logged in as the root user.
By using these methods, you can easily determine whether your disk is using MBR or GPT. This information is crucial for disk management and troubleshooting.